AFO 483 – Paramètres de prêt : impression
483.1 Introduction
Grâce à l'AFO 483, vous gérez la mise en page et le contenu des impressions dans la gestion des prêts. Le système fait la différence entre un certain nombre de documents imprimés. Pour chaque type d'imprimés, vous pouvez paramétrer le tri et la mise en page des impressions.
En ce qui concerne la mise en page de l'imprimé, le système utilise deux types de format :
·
Formats carte
L'impression se fait sur un format carte : les informations elles-mêmes sont imprimées à gauche, l'adresse du destinataire (l'usager) à droite. Cette méthode d'impression va de pair avec un tri par code postal ou par nom comme premier critère de tri ; le deuxième critère de tri est le nom.
·
Formats STI
L'impression se fait suivant un format que vous pourrez choisir vous-même, généralement le format A4. L'adresse du destinataire a priorité sur les informations elles-mêmes, lesquelles sont imprimées soit en colonnes soit en blocs. Cette méthode d'impression va de pair avec un tri par catégorie d'usagers comme premier critère de tri et par nom comme deuxième critère de tri.
Attention
Avec les deux types de format carte et STI, le texte du message envoyé via courriel fera partie du corps du courriel (donc pas en pièce jointe). Les lettres (format STI) seront formatées en texte Courier.
Le processus général pour générer des lettres comprend les étapes suivantes :
AFO616 - Paramètres d'envoi (toutes productions); définit les caractéristiques générales d'une méthode de production. C'est ici que pourrait se définir le type de production à utiliser pour les rappels. Le nom de la Méthode apparaît plus loin dans l'AFO 452 Type de méthode de contact pour un sommaire du nombre de rappels produits.
1. AFO616 – Méthodes de contact système – bouton ; Définit l'utilisation de la méthode de contact système par défaut.
Notez que 1 et 2 doivent être installés au niveau système.
Si les rappels par courriel ou SMS sont utilisés, l'AFO 651 – Paramètres courriel et SMS doit être aussi configurée.
2. Optionnel - AFO481 – Divers – Méthode de rappel - par localisation
3. Optionnel - AFO481 – Divers – Méthode de rappel - par catégorie d'usager
4. Optionnel AFO431 - Méthode de contact dans la fiche d'usager
Quand les rappels ont été générés, la méthode utilisée pour les rappels individuels est déterminée en vérifiant l'ordre inverse de la liste. Par exemple, si une méthode de contact est définie dans la fiche d'usager, utilisez-la. Si elle n'est pas définie, vérifiez la catégorie d'usager pour une méthode. Si elle n'est pas définie, utilisez la méthode définie par la localisation. Si la localisation n'a pas de méthode définie, utilisez la méthode système par défaut.
Dans TOUS les cas, la production des rappels sera générée dans un format IMPRIMANTE quand la méthode spécifiée ne peut pas être utilisée parce que la fiche d'usager ne contient pas les informations nécessaires. Par exemple, si la production de courriels est la méthode de contact préférée, et que la fiche d'usager n'a pas de courriel, imprimez le rappel
La seule exception pour calculer la méthode de contact est la liste des lettres de réservation. Si la réservation était placée via l'AFO 421, il y a une méthode alternative requise, c'est cette méthode qui sera utilisée pour la lettre de réservation.
Après la sélection de cette option, un menu s'affichera :

Les options du menu seront expliquées séparément dans les paragraphes suivants.
483.2 Type impression
Par type d'impression, vous pouvez déterminer le tri et le format de la mise en page.
Après la sélection de cette option, un sous-menu s'affichera :

Les options indiquent les différents types d'impression au sein du module de prêt. Ces options seront commentées dans les paragraphes ci-dessous.
Attention !
Si vous optez pour un certain type d'impression pour les formats carte, vous devez, pour ce type d'imprimé, déterminer une mise en page (option « Format carte : mise en page » dans le menu de départ de cette AFO) et définir les textes (option « Format carte : textes » dans le menu de départ de cette AFO). Si vous choisissez des formats STI, vous devez définir pour le type d'imprimé un profil d'impression STI (option « Formats STI » dans le menu de départ de cette AFO).
Vous pouvez toujours modifier le type (formats carte ou formats STI) et le mode de tri, sauf entre la préparation et l'impression d'un fichier d'impression. Si vous modifiez ce paramètre entre la préparation et l'impression, des problèmes se poseront au moment de l'impression.
483.2.1 Rappels, Réservations, Réclamations
Après la sélection de l'une de ces options, un écran de saisie s'affichera :
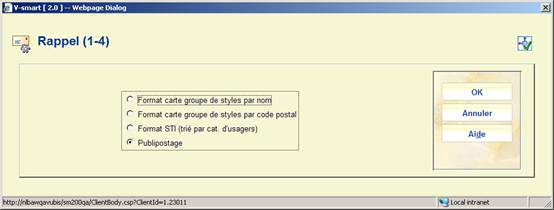
Lorsque vous cochez l'option Publipostage, cela signifie que toutes les notices du type sélectionné seront éditées en utilisant la fonctionnalité du publipostage. Voir l'aide générale sur ce sujet pour une information de fond.
Rappels, Réservations et Réclamations offrent les mêmes options.
483.2.2 Virements et leurs rappels
Après la sélection de l'une de ces options, un écran de saisie s'affichera :

Chacune des trois définitions de virements offre les mêmes options.
483.2.3 Comptes
Après la sélection de cette option, un écran de saisie s'affichera :

483.2.4 Format d'export des acceptgiros
Après la sélection de cette option, un écran de saisie s'affichera :

483.2.5 Paramètres de production automatique des courriers
Après la sélection de cette option du menu, un sous-menu s'affichera :
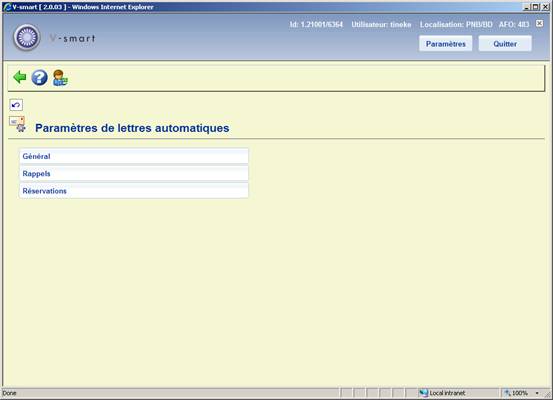
Les options du menu sont décrites dans les chapitres suivants.
Voir l'aide générale sur la production automatique de lettres pour plus d'informations.
483.2.5.1 Général
Les configurations du paramètre général couvrent les paramètres « partagés » utilisés par la fonction production automatique du courrier. Après la sélection de ce menu option, un écran de saisie s'affichera :

Zones sur l'écran
Production automatique des courriers activée : Ce paramètre est utilisé soit pour lancer soit pour stopper toute la procédure de production de courriers automatisés. Notez que chaque envoi de courrier défini peut aussi être activé et désactivé individuellement si nécessaire.
Numéro de batch : Ce numéro de batch sera utilisé comme partie du nom du fichier. Ce numéro sera automatiquement incrémenté suivant chaque série. Si la numérotation batch n'est pas requise laissez simplement cette zone vide.
Script de transfert de fichier : La zone contient la localisation et le nom du script de transfert utilisé pour transférer les fichiers de courriers à leur destination finale. Laisser cette zone « vide » si les fichiers de courriers doivent être maintenus dans leur localisation courante (Voir paramètre « Répertoire du fichier d'export » ci-dessous.
Répertoire du fichier d'export : Cette zone affiche le chemin du répertoire où TOUS les fichiers de courrier créés seront automatiquement stockés. Nom du fichier déclencheur : Il s'agit du nom du fichier déclencheur créé comme partie du traitement de transfert si nécessaire. Ce fichier sera créé comme un fichier de taille zéro dans le même répertoire de fichier que les fichiers de lettres. Il sera alors transmis à la même destination que les fichiers de lettres si un programme de transfert est utilisé, pour indiquer que tous les fichiers créés ont été transmis avec succès. Notez que la date et/ou le numéro d'ordre du batch peut être saisi comme partie du nom de fichier en utilisant les mêmes règles de formatage que celles utilisées par le nom de fichier et les zones d'extension.
483.2.5.2 Rappels
Dans ce chapitre on peut définir les règles de production automatique des rappels. Après la sélection de cette option un écran sommaire s'affichera :
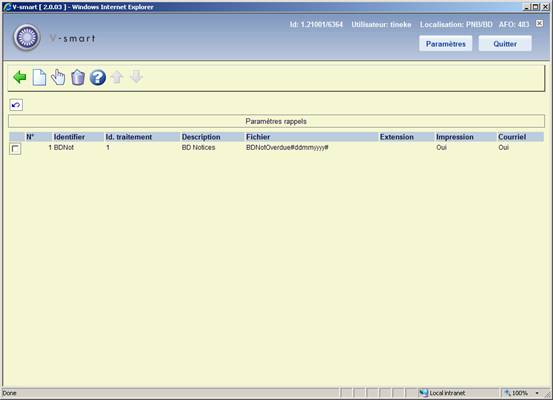
Chaque règle est identifiée par les valeurs des 2 premières colonnes et les deux valeurs sont combinées pour former une « clé » unique pour les valeurs du paramètre enregistrées pour chaque règle. Ici peuvent être définies autant de règles que nécessaire et chacune d'elle peut être marquée comme « active » ou « inactive » pour chaque type de sortie de lettre (impression ou courriel).
Options sur l'écran
: Sélectionner une ligne puis cette option pour modifier les paramètres de la règle sélectionnée.
: Sélectionner une ligne puis cette option pour supprimer la règle sélectionnée.
: Sélectionner cette option pour créer une nouvelle règle. Un écran de saisie s'affichera :
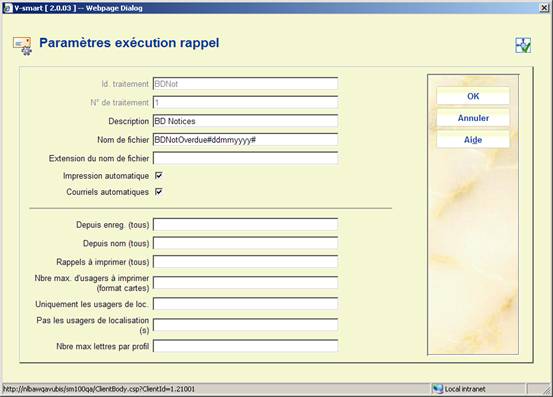
L'écran est présenté en deux parties.
La première est utilisée pour définir l'identifiant, le numéro du traitement et l'extension du nom de fichier à utiliser pour cette règle ainsi que le statut courant de la règle. La deuxième partie est utilisée pour sélectionner les lettres pour chaque traitement.
Zones sur l'écran
Id & No de traitement : Utilisé pour identifier la règle dans les écrans sommaires des AFOs 451/452, affichés dans la zone méthode de contact. Notez que les deux valeurs seront combinées pour former une clé unique.
Description : Zone au format texte utilisée pour décrire le paramètre de la règle.
Nom de fichier : Le nom du fichier à utiliser lors de la création de la sortie des courriers pour la règle. Notez que si la date, l'heure ou le numéro séquence du batch sont inclus dans le nom de fichier, ils devraient être inclus comme une partie du nom inséré à l'endroit approprié en utilisant le format suivant :
· Date « #jjmmaaaa# »
- Où aaaa=année ; mm=mois ; jj=jour
· Heure “[hhmmss]” ou “[hhmm]”
- Où hh= heures ; mm= minutes; ss= secondes
· Traitement Batch “{nnn}”
- Où les caractères nnn saisis seront utilisés pour déterminer la longueur du numéro batch. Pour compléter le numéro batch on le fera précéder de zéros à concurrence de cette longueur
Extension de nom de fichier : Une zone de texte libre utilisée pour définir l'extension du nom de fichier qui devrait être requis. Notez que la date et/ou le numéro du traitement batch peuvent être saisis dans cette zone dans le même format que celui utilisé dans la zone du nom de fichier ci-dessus.
Impression automatique : Un indicateur de statut « actif » utilisé pour activer la règle d'impression automatique.
Courriel automatique : Un indicateur d'activité « actif » utilisé pour activer la règle d'envoi automatique de courriel.
Les paramètres de la deuxième partie ont la même signification que s'ils étaient saisis via l'écran de sortie du traitement manuel des lettres de rappel accessibles via l'AFO 452 et ne sont pas expliqués dans ce document.
483.2.5.3 Réservations
Dans ce chapitre on définit les règles de production automatique des lettres de rappel. Après la sélection de cette option un écran sommaire s'affiche :
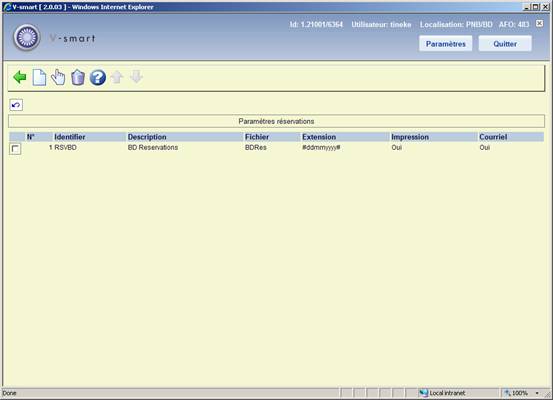
Voir ci-dessus un exemple des diverses options, similaires à celles des lettres de rappel.
483.2.6 Options d'adresse
Cette option vous permet d'imprimer l'adresse de la localisation de prêt de l'exemplaire sur les lettres de retard ou l'adresse de la localisation de retrait pour les lettres de réservation.
Après la sélection de cette option, un écran paramètre s'affichera:

Si $$ADRES est définie dans la mise en page de la lettre correspondante et que cette option est désactivée, alors le système utilisera l'adresse de la localisation de prêt ou de la localisation de retrait respectivement pour les lettres de retard et de réservation.
Cette option n'est disponible que pour l'édition de lettres utilisant le paramètre du « format STI ».
Si, au cours de n'importe quelle exécution, par exemple s'il y a des avis de réservation pour le même emprunteur, pour des exemplaires à aller chercher dans deux localisations différentes, alors le système va générer deux lettres imprimées – une avec un entête pour la première localisation, l'autre pour la seconde localisation.
La séquence de classement des lettres n'est pas modifiée – c'est à dire par catégorie d'usager pour les lettres STI, ainsi les deux pages seront imprimées séquentiellement.
Cette option est utilisée uniquement au moment où les lettres sont imprimées, elle peut ainsi être modifiée avec effet immédiat à tout moment. Le paramétrage s'applique à toutes les lettres pour un système de circulation (méta-institution).
Pour finir, il est possible d'activer ces options bien que $$ADRES ne soit pas activée dans les formats de sortie de lettres ; dans ce cas, les lettres continueront à être réparties sur des feuilles différentes, selon la localisation, mais il n'y aura pas d'autre impact sur la mise en page de la lettre.
483.3 Format carte : mise en page
Si vous choisissez cette option, apparaît un écran-sommaire reprenant les types d'impression qui peuvent être imprimés en format carte :
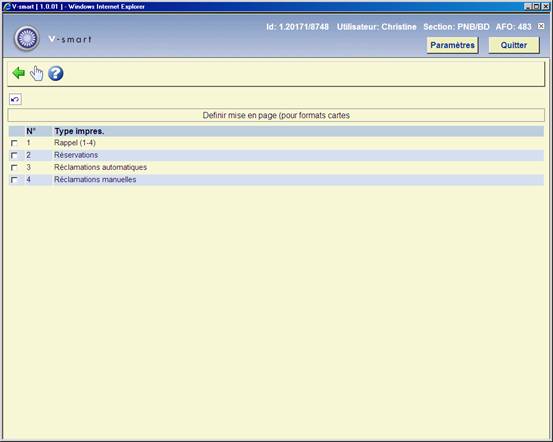
Sélectionnez un type d'imprimé et choisissez ensuite cette option pour définir la mise en page du format carte concerné.
Apparaît ensuite un écran de saisie :
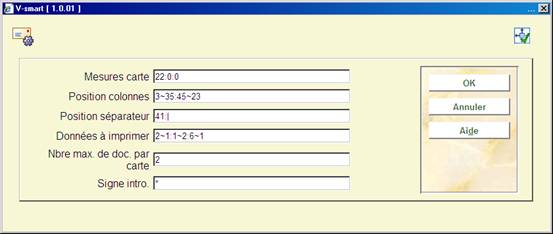
Zones sur l'écran
Mesures carte: Indiquez ici trois paramètres concernant la dimension de la carte, séparés par un deux points (« : »):
·
la longueur de la carte, exprimée en nombre de lignes;
·
la marge supérieure (le nombre de lignes vierges) ;
·
la marge inférieure (le nombre de lignes vierges).
Exemple
« 18:2:2 »
Signification :
La carte compte 18 lignes et 2 lignes vierges doivent être imprimées dans le haut et le bas de la carte.
Position colonnes: Indiquez ici deux paramètres concernant la position des colonnes sur la carte, séparés par deux points (« : »). Pour chaque paramètre, vous devez indiquer le début et la largeur maximale de la colonne concernée, séparés par un tilde (« ~ »).
Exemple
« 3~35:45~23 »
Signification :
La colonne de gauche est imprimée à partir de la position 3 avec une largeur maximale de 35 caractères. La colonne de droite est imprimée à partir de la position 45 avec une largeur maximale de 23 caractères.
Position séparateur: Indiquez ici deux paramètres concernant le séparateur, séparés par deux points (« : »).
Indiquez la position où le séparateur doit être imprimé entre la colonne de gauche (qui contient les informations sur les documents) et la colonne de droite (qui contient les informations sur l'usager) et le signe de ponctuation qui doit servir de séparateur.
Attention !
L'espace des signes de ponctuation, tilde, flèche vers le haut (« ») et souligné (« _ ») ne peuvent pas être utilisés. Laissez ce champ vierge si vous ne désirez pas de séparateur – par exemple parce que le séparateur est pré-imprimé sur la carte.
Exemple
« 41:| »
Signification :
« | » est utilisé comme séparateur. Ce signe doit être imprimé à la position 41
Données à imprimer: Indiquez ici une ou plusieurs données devant être imprimées sur la carte. Séparez les données par deux points (« : »). Pour chaque donnée, vous devrez indiquer quelle donnée doit être imprimée (selon le tableau ci-dessous), ainsi que la longueur maximale de chaque information – que vous ferez suivre d'un tilde (« ~ »).
|
N°
|
Signification |
|
1 |
Titre |
|
2 |
Auteur |
|
3 |
Volume |
|
4 |
Date limite de validité |
|
5 |
Numéro de rappel |
|
6 |
Numéro du document |
|
7 |
Caractéristique d'emplacement |
|
8 |
Titre + date limite de validité (sur une ligne) |
Exemple
« 2~1:1~1:6~1 »
Signification :
Le système imprime successivement :
·
l'auteur (2), maximum une ligne ;
·
le titre (1), maximum une ligne ;
·
le numéro du document (6), maximum une ligne.
Nbre max. de doc. par carte: Indiquez combien de documents peuvent être au maximum repris sur une carte. Le nombre que vous indiquez doit être supérieur à « 0 ». De cette manière, vous pouvez par exemple déterminer qu'il convient d'envoyer une carte par document réservé. Dans ce cas, vous indiquerez ici un « 1 ».
Signe intro: Indiquez ici le caractère qui doit être imprimé comme signe d'introduction. Ce signe est imprimé devant chaque document se trouvant sur la carte.
Attention !
Les caractères blanc (« »), tilde (« ~ »), flèche vers le haut (« ») et souligné (« _ ») ne peuvent pas être utilisés.
Exemple
Une carte de rappel avec trois documents sans signe d'introduction :
La symphonie du canard
Orchestre Philharmonique de Paris
A34124000000055B
Pretty Woman
Orbison, Roy
A34124000009355B
Suddenly
Ocean, Billy
A34124000012345B
Une carte de rappel avec trois documents, mais avec le signe d'introduction « * » (astérisque) :
* La symphonie du canard
Orchestre Philharmonique de Paris
A34124000000055B
* Pretty Woman
Orbison, Roy
A34124000009355B
* Suddenly
Ocean, Billy
A34124000012345B
483.4 Format carte : textes
Si vous choisissez cette option, apparaît un écran-sommaire affichant les types d'imprimés pour lesquels vous pouvez proposer des textes :

Sélectionnez un type d'imprimé et ensuite, cette option pour introduire le texte du type d'imprimé sélectionné.
Si vous avez sélectionné cette option, un écran de saisie apparaît :
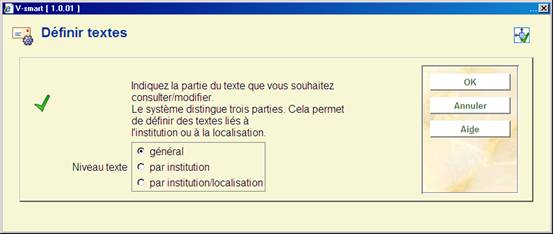
Indiquez ici le niveau duquel les textes doivent être définis. Le système différencie trois niveaux :
· général : les textes sont valables pour tout le système ; en d'autres termes, pour toutes les localisations de tous les institutions.
· par institution : les textes sont valables pour toutes les localisations de l'institution où votre poste de travail est connecté.
· par institution/localisation : les textes ne sont valables que pour l'institution/localisation où votre poste de travail est connecté.
Attention
Il est possible de définir des textes à plusieurs niveaux. Lors de l'impression des textes, le système utilisera le texte disponible le plus spécifique.
483.4.1 Rappels
Si vous avez sélectionné le niveau du texte, un écran de saisie apparaît :
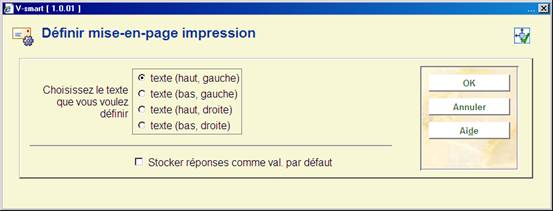
Indiquez ici le texte à introduire. Si vous avez sélectionné cette option, un écran de saisie apparaît. Introduisez le texte dans la zone adéquate.
483.4.2 Virements
Virements et leurs rappels :
Si vous avez sélectionné le niveau du texte, un écran de saisie apparaît :
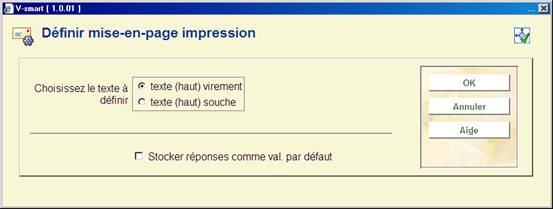
Indiquez ici le texte à introduire. Si vous avez sélectionné cette option, un écran de saisie apparaît. Introduisez le texte dans la zone adéquate.
Attention
Lorsque vous tapez le texte, tenez compte de l'espace disponible.
Vous pouvez choisir les codes suivants dans les textes. Les codes sont traduits lors de l'impression.
|
·
$BIB$ |
est traduit par une description de la bibliothèque qui envoie l'imprimé. |
|
·
$CON |
est traduit par la période pour laquelle la cotisation doit être payée (seulement dans le cas de virements d'acceptation). |
|
·
$+n$ en $‑n$ |
est traduit par la date sur laquelle on imprime + n jours ou - n jours. |
Exemple
Si l'on imprime le 29 février, «$+1$ » est imprimé comme « 1er mars » et « $‑2$ » comme « 27 février ».
Si vous souhaitez imprimer la date comme ‘date du jour', saisir $-0$ OU $+0$.
Quatre variables spéciales '$' sont disponibles pour cette option en définissant la mise en page :
|
$DEPOSITCODE$ |
imprimera le code du dépôt |
|
$DEPOSITWORDING$ |
imprimera la formulation du dépôt |
|
$DEPOSITUSERID$ |
imprimera l'ID d'usager en utilisant le dépôt |
|
$DEPOSITUSERNAME$ |
imprimera le nom d'usager en utilisant le dépôt |
483.4.3 Encaissement automat.
Si vous avez indiqué le niveau du texte, un écran de saisie apparaît. Introduisez le texte dans cet écran.
Attention
Dans le cas d' « encaissement automatique », le texte a une fonction légèrement différente. Le texte doit être composé d'un certain nombre de codes, suivi du signe égal (« = ») et la valeur du code. Ces données sont alors utilisées par le système lors de la création d'un fichier avec ordres de paiement pour encaissement automatique à envoyer à la BGC (BankGiroCentrale).
Dans le fichier, les codes suivants doivent être repris. Nous mentionnons les codes et leurs significations. Pour leurs valeurs précises, nous vous renvoyons à la brochure « ClieOp02 » éditée par la BGC, brochure que vous pouvez obtenir auprès de la BankGiroCentrale.
|
Codes |
Signification |
Exemples |
|
INZEND |
identification envoyeur |
OBG |
|
DUPL |
code de duplicata |
1 |
|
GROEP |
groupe de transaction |
10 |
|
RKBG |
facture donneur d'ordre |
567885 |
|
VAST |
définition fixe |
Cotisation jusqu'à $CON |
|
NAW |
code NAW |
1 |
|
VWDAT |
date de traitement souhaitée |
$+28$ |
|
NAME |
nom donneur d'ordre |
O.B. Geldrop |
|
TEST |
code test |
P |
|
SOORT |
sorte de transaction |
1002 |
|
OMSCH |
définition |
$BIB$ |
483.5 Format STI
Si vous choisissez pour certains types d'imprimés les formats STI, les conséquences seront les suivantes :
·
L'imprimé est trié en fonction de la catégorie d'usagers et, au sein de cette catégorie, en fonction du nom ;
·
L'imprimé peut être différent d'une catégorie d'usagers à une autre ;
·
Vous pouvez établir la mise en page et le contenu de l'imprimé suivant les principes du module d'impression STI, module dans lequel vous pouvez utiliser la fonctionnalité totale.
Si vous choisissez cette option, apparaît un écran-sommaire présentant les types d'imprimés et les catégories d'usagers. A l'aide du message « OK », le système indique quels profils d'impression ont été définis.
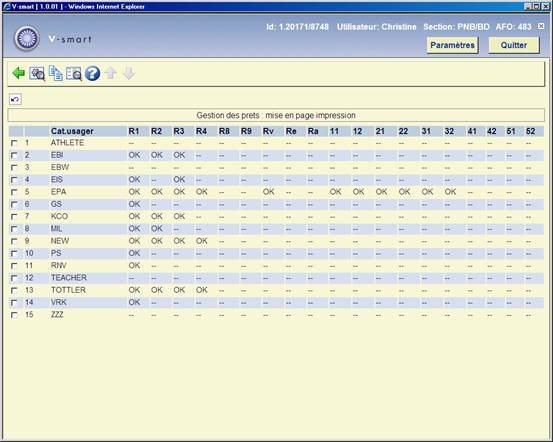
Sur cet écran vous voyez quelles mises en page ont été définies pour chaque catégorie d'usager dans le système.
Vous trouverez ici les abréviations des types d'imprimés.
|
Abréviation |
Type d'imprimé |
Code |
|
R1 |
Rappel 1 |
RAP1 |
|
R2 |
Rappel 2 |
RAP2 |
|
R3 |
Rappel 3 |
RAP3 |
|
R4 |
Rappel 4 |
RAP4 |
|
R8 |
Rappel concernant le programme de conversion des usagers |
RAP101 |
|
R9 |
Rappel du rappel concernant le programme de conversion des usagers |
RAP102 |
|
Rv |
Réservations |
RESV |
|
Tg |
Demande de restitution automatique |
TRUG |
|
Ta |
Demande de restitution manuelle |
TRUA |
|
11 |
Facture du solde débiteur |
RK11 |
|
12 |
Rappel facture du solde débiteur |
RK12 |
|
21 |
Facture relative aux documents non retournés |
RK21 |
|
22 |
Rappel documents non rendus |
RK22 |
|
31 |
Factures libres |
RK31 |
|
32 |
Rappel factures libres |
RK32 |
|
41 |
Facture relative aux droits de prêt |
RK41 |
|
42 |
Facture de rappel concernant les droits de prêt |
RK42 |
|
51 |
[actuellement hors service] |
RK51 |
|
52 |
[actuellement hors service] |
RK52 |
Dans une situation de production normale, la mention « OK » doit figurer au bas de chaque combinaison, cela signifie qu'une mise en page doit être définie pour chaque type d'imprimé et pour chaque catégorie d'usagers. Une absence de mise pour certaines combinaisons peut engendrer certains problèmes lors de l'impression.
Options sur l'écran
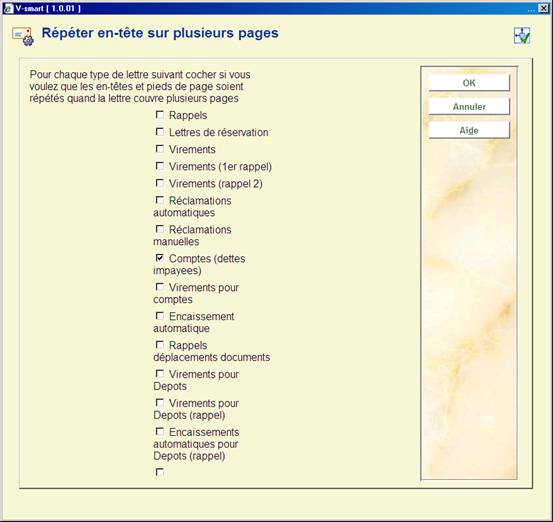
Si la production d'un type de lettre donné couvre plusieurs pages, l'option suivante vous permet de spécifier si les en-têtes ou les pieds de page doivent être répétés en continu sur les pages. C'est particulièrement pertinent si les lettres sont envoyées en utilisant des machines à mise sous pli automatiques.
L'écran ci-dessus montre les paramétrages définis pour une localisation ordinaire c'est-à-dire les paramétrages définis sur la base d'une localisation. Cependant, en général, le paramétrage est presque le même pour toutes les localisations. Quand les paramétrages sont sauvegardés (en cliquant OK), un autre formulaire est envoyé, vous permettant ainsi d'utiliser ces paramétrages dans toutes les localisations.
: Après la sélection de cette option, un écran de saisie s'affichera :
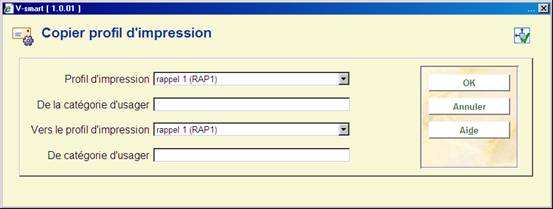
· Profil d'impression : Indiquez ici le type d'imprimé que vous souhaitez copier. Il s'agit d'un code appartenant au tableau ci-dessus.
· De la catégorie d'usager : Indiquez ici la catégorie d'usagers dont vous voulez copier le profil d'impression.
· Vers le profil d'impression : Indiquez ici le type d'imprimé dans lequel vous voulez copier le profil. Il s'agit d'un code appartenant au tableau ci-dessus.
· De catégorie d'usager : Indiquez ici la catégorie d'usagers dans laquelle vous voulez copier le profil d'impression. Si vous indiquez ici un astérisque (« * »), le profil d'impression indiqué est copié dans tous les profils d'impression (catégories d'usagers) pour le type d'imprimé indiqué.
: Après la sélection de cette option, un écran de saisie s'affichera :

· Profil d'impression : Sélectionnez ici le profil d'impression dont vous voulez examiner ou modifier le profil de la liste déroulante.
· De la catégorie d'usagers : Indiquez ici la catégorie d'usagers pour lequel vous voulez consulter ou modifier le profil d'impression.
Note
Les textes des lettres peuvent être définis dans différentes langues. Pour tester une langue spécifique (blocs de textes avant / après impression et lignes avant et après), le système utilise la logique suivante pour déterminer quel texte appliquer à la lettre.
· Vérifiez le code de la langue défini dans la fiche d'usager (dut, fre ou eng par exemple). Vous pouvez définir d'autres codes de langue dans l'AFO 482 – Paramètres de prêt : Usagers - Listes d'autorité usager, tant qu'ils sont des codes à 3 lettres.
· Si la langue existe dans la fiche de l'usager, elle est considérée comme la langue de l'usager. Si le code de langue n'est pas précisé, OU si le code de la langue n'est pas celui qui correspond à celui des listes d'autorité Usager, le système utilisera la langue par défaut du système (qui est fixé à l'installation).
· Les dates, titres des usagers et les textes des lettres / courriel utiliseront la langue spécifiée (usagers spécifiques ou par défaut).
· La production des textes utilise d'abord les textes définis pour la langue de l'usager. S'il n'y a aucun texte défini dans la langue de l'usager, utilisez les textes par défaut ou utilisez les textes de la langue du système.
483.5.1 Modifier profil
Quand vous faites ceci pour un nouveau profil, les écrans de saisie suivants seront affichés de façon consécutive :

Type profil d'impression: choisissez les "Blocs" pour imprimer les données dans les blocs pour chaque titre (l'information du titre etc. sera montrée dans les blocs contenant une ligne pour chaque élément défini) ou “Colonnes” (l'information du titre etc. sera montrée dans les colonnes contenant les divers éléments de données).

Cet écran de saisie traite les divers éléments de la pagination etc. Les options pour Emplacement pagination sont : C (centre), L (gauche), ou R (droit); ils n'ont aucun effet si l'option précédente (Numéroter pages) est ‘N'.
Signe de fin de courriel : le caractère défini ici sera inséré à la fin de chaque lettre. Dans notre exemple « _ » sera inséré à la fin de chaque lettre.
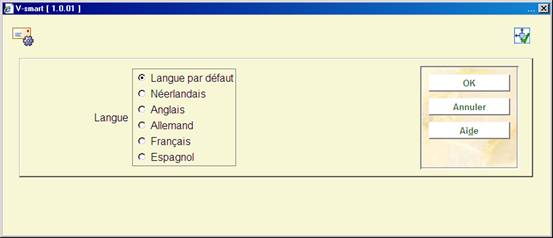
Cet écran de saisie vous permet de définir le texte pour le haut et le bas des notices dans diverses langues. Après avoir choisi une langue et avoir cliqué l'écran est présenté :
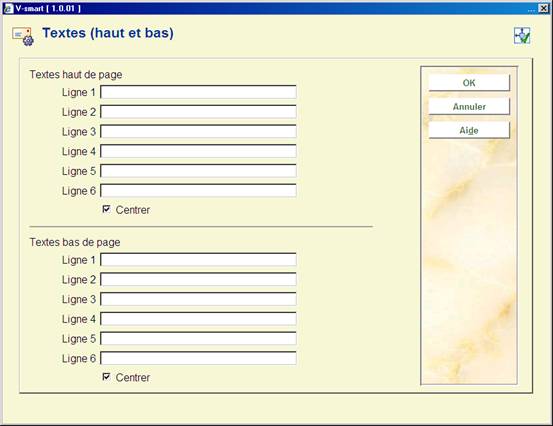
Introduisez les textes appropriés et répétez ceci pour plusieurs langues selon les besoins. Quand vous avez fini cette section, cliquez sur pour procéder au prochain écran :

Zones sur l'écran
Nombre colonnes/blocs: Vous devez définir ici le nombre de données qui seront imprimées pour chaque référence bibliographique. Une donnée peut être par exemple le titre, ou l'auteur ou l'ISBN, le prix etc.….
Il est conseillé de ne pas utiliser plus de 15 blocs (car cela fait des notices extrêmement ‘lourdes').
Séparer données: Indiquez ici, le caractère de démarcation entre chaque notice (facultatif), cela peut être un tiret, une étoile etc.… Vous pouvez également tapez ‘B' si vous souhaitez obtenir un ‘blanc'.
Séparer bloc par une ligne blanche : cochez ce paramètre pour indiquer une séparation par une ligne blanche.
Nbre max. de ligne par données: Vous pouvez laisser ici 99 (maximum). Les données seront ainsi toutes imprimées.
Lignes: indiquez ici à partir de quel moment le système doit passer sur une autre page (l'objectif est de ne pas couper les notices en bas de page). Vous pouvez indiquer un pourcentage ou une valeur absolue (numéro de la ligne) ; Pour les pourcentages, le minimum est 60%.
Passage page suivante: Indiquez ici comment doit s'effectuer le passage à la page suivante (LF=line feed, FF=form feed)
Indiquez ensuite la valeur du premier bloc (ou de la première colonne). Pour ce faire, sélectionnez la donnée dans la liste des valeurs et validez l'écran :
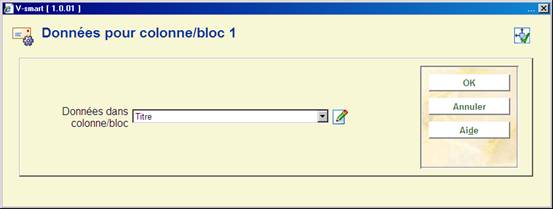
Le prochain écran de saisie vous permet de définir des étiquettes (blocs) ou des en-têtes (colonnes) pour l'élément choisi dans plusieurs langues :
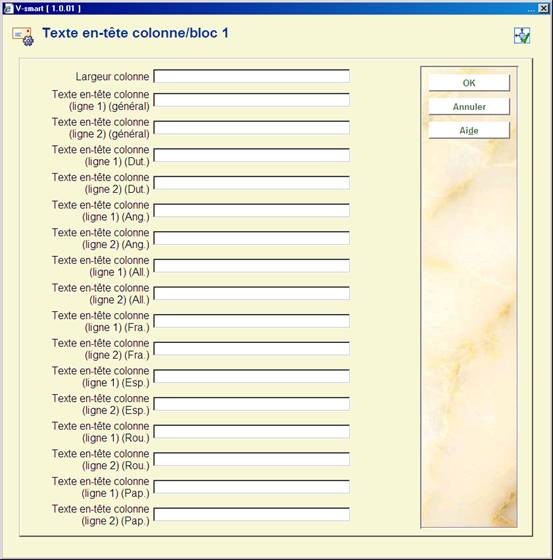
Les informations concernant cette colonne (ou ce bloc) apparaissent :
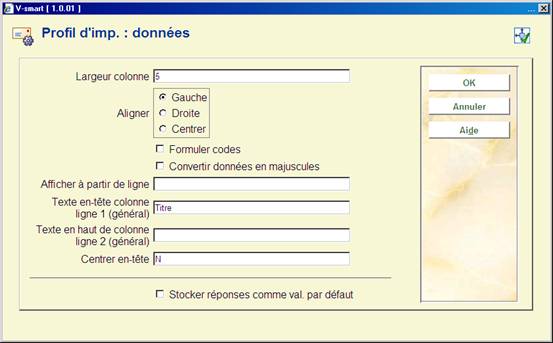
Indiquez dans la première zone la largeur de la colonne ou bloc (en nombre de caractères). Indiquez ensuite si vous souhaitez centrer ou aligner les données à gauche ou à droite. Pour les localisations ou autres, vous pouvez mettre le libellé complet du code. Si vous le souhaitez, cochez la case suivante. Vous pouvez également convertir les données en majuscules (cochez la case suivante dans ce cas). Vous pouvez afficher cette donnée à partir d'une certaine ligne. Si c'est le cas, indiquez le numéro de la ligne à utiliser. Vous pouvez ensuite mettre un texte en tête de la colonne ou bloc. Vous pouvez également taper un texte à imprimer devant chaque référence. Indiquez ensuite si vous souhaitez centrer l'en-tête de la colonne/bloc.
Ces différents écrans vous seront proposés autant de fois que de blocs demandés à l'écran ‘structure générale'.
Lorsque vous avez terminé votre sélection, un écran récapitulatif résume la mise en page définie. Vous devez maintenant terminer la mise en page en modifiant les sections suivantes.
Texte libre: Après la sélection de cette option, un sous-menu s'affichera :

Le texte précédent impr. apparaîtra avant l'impression des donnés bibliographiques et le texte après l'impression sera imprimé à la fin du courrier.
Choisissez ensuite la langue par défaut (première langue en haut du tableau) pour obtenir l'écran de saisie.

Tapez ensuite votre courrier :
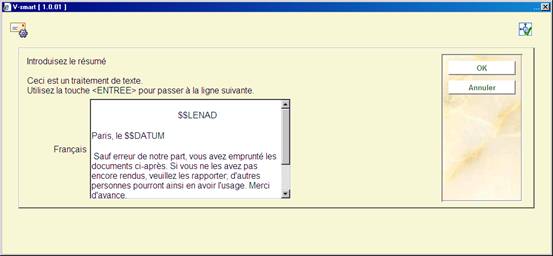
Introduisez les textes appropriés et répétez ceci pour autant de langues selon les besoins. Quand vous avez fini cette section, cliquez sur pour retourner au menu. Répétez alors ceci pour Texte suivant impr. pour définir le texte qui paraîtra au bas d'une lettre.
Notez que vous pouvez utiliser les caractères suivants dans votre courrier :
·
$$DATUM La date de génération de la lettre
· $$ADMINISTRAT Les frais administratifs (seulement valide pour des factures).
· $$BIBADRES L'adresse de la bibliothèque. Ne s'applique qu'à la localisation de retrait dans un avis de réservation et uniquement lorsque « Imprimer par localisation » est ACTIF. Vous ne pouvez pas l'utiliser pour définir une localisation de bibliothèque dans une lettre de retard – sinon ***** sortirait à sa place.
· $$ADLOC L'adresse de la localisation (comme défini en AFO 617)
· $$BTW Le montant de la TVA (seulement valide pour des factures).
· $$CONTACT La personne de contact saisie dans la fiche de l'usager.
· $$LEE=nr1, nr2, …. (Seulement valide pour les virements) usager dont l'âge est no.1, no.2 (ou plus haut) à qui est envoyé un virement, l'indication "(N)" est ajoutée après la première ligne du texte qui est imprimé à la droite supérieure du virement
· $$LENAD Le nom de l'usager, rue et numéro, code postal et commune comme saisis dans la première adresse de la fiche de l'usager. L'adresse à imprimer sur la lettre utilise le paramètre défini dans l'AFO 482 Paramètre priorité adresse. L'AFO 482 Paramètre impression adresse usager et Paramètre impression STI pour les groupes d'adresses sont référencés aussi lors de la génération des lettres en format STI pour des blocs d'adresses
· $$LENAT Le type d'adresse (‘Monsieur'/‘Madame') basé sur le contenu de la zone "sexe" dans la fiche de l'usager.
· $$LENNR Le code-barres actuel de l'usager.
· $$LENTA Le nom de l'usager, rue et nombre, code postal et commune comme saisis dans la seconde adresse de la fiche de l'usager.
· $$LENWA Le nom de l'usager, rue et nombre, code postal et commune comme saisis dans l'adresse professionnelle de la fiche de l'usager. Cela imprimera toujours la 3ème adresse (travail ou professionnel).
· $$LENZO Le nom de l'usager.
· $$REKENING Le numéro de la facture (seulement valide pour des factures).
· $$TOTAAL Le montant total comme saisi dans une facture du module de prêt (seulement valide pour des factures)
· $$START Peut être utilisé pour spécifier le numéro de la ligne sur laquelle quelque chose devrait s'afficher. Cela requiert quelques précautions. Si, par exemple, vous le paramétrez pour commencer à la ligne 22 et qu'il y a déjà plus de 22 lignes sur la notice avant l'emplacement où $$LENNR (le code-barres de l'usager par exemple) doit être imprimé, alors la commande $$START sera ignorée.
Note
Les dates et le format dans lequel elles sont affichées / imprimées provient du Panneau de configuration / Paramètres Régionaux / Format date du poste de travail équipant le client.
Lorsque $$DATUM est utilisé comme variable, on utilisera le format de date long du poste de travail imprimant les lettres.
Lorsque d'autres dates sont imprimées (c'est à dire Date de prêt ou Date de retour) elles sont imprimées dans un format de date court.
Si l'adresse requise n'est pas définie dans la fiche d'usager, la donnée de la première adresse du bloc trouvé dans la fiche d'usager sera utilisée, le système commence à l'adresse du bloc 1 (domicile) jusqu'à ce qu'il trouve une adresse utilisable.
Dans le cas des cautions, l'adresse utilisée est l'adresse principale / domicile ou la première adresse du groupe trouvée dans la fiche d'usager.
Il existe une option pour forcer le début d'une certaine ligne toujours à la même place (similaire à $$START). Insérer une ligne qui commence avec ### suivi par un nombre xx (par exemple ###20). La ligne suivante sera forcée de commencer toujours à la ligne xx.
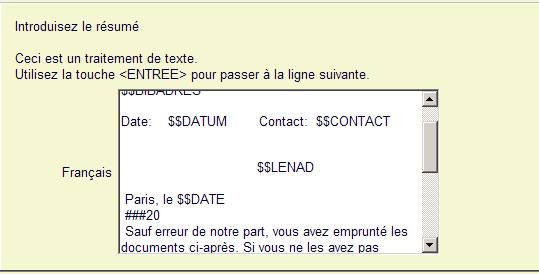
Quand vous choisissez un type de mise en page déjà défini à partir de l'écran sommaire, le système montrera un écran comme montré dans l'exemple ci-dessous immédiatement :

Options sur l'écran
sélectionnez une ligne du sommaire et cliquez sur cette option pour modifier la section de la mise en page choisie
: Sélectionnez cette option pour imprimer la définition de la mise en page. Après quoi, le système passe à la procédure d'édition standard.
Attention:
Ceci n'imprimera pas une lettre test basée sur la définition mais simplement une liste de toutes les mises en page qui ont été faites, à l'exception des définitions en texte libre.
: Pour ajouter une explication (textes libres) à cette définition de la mise en page.
: Pour supprimer votre profil entier, cliquez sur cette icône ; un message de confirmation apparaîtra. Vous ne pouvez pas supprimer des lignes de la définition des blocs ou des colonnes.
: Sélectionner deux lignes des ‘Blocs' (ou ‘Colonnes') (en utilisant la souris et la touche CTRL) pour déplacer leurs positions. Cela peut être utile en cas d'erreur car vous ne pouvez pas supprimer des lignes des ‘Blocs' (ou ‘Colonnes').
Attention:
La ligne 4 (Structure générale) détermine le nombre de lignes (‘Blocs') ou (‘Colonnes') qui s'imprimeront. D'autres blocs (ou colonnes) peuvent être également définis que ceux créés dans ce paramètre. Veillez à modifier ce paramètre quand vous ne souhaitez pas imprimer tous les blocs (ou colonnes). Cela peut être encore utile en cas d'erreur : utiliser l'option
pour déplacer un élément dont vous n'avez plus besoin en dernière position. Alors modifier le nombre spécifié dans la Structure générale.
Consultez la section précédente au sujet des diverses zones et leur modification.
483.5.2 Paramétrages spéciaux pour production de lettres automatiques
Les lettres produites pour chaque abonné doivent avoir un « signe de départ » d'impression au début de la première page et un « signe stop » à la fin de la dernière page.
Les signes « départ » et « stop » requis pour chaque lettre d'abonné doivent être saisis comme faisant partie des définitions de mise en page des lettres standard. Les caractères requis doivent être saisis comme partie du « texte libre » affiché au début et à la fin de la lettre accessible via le format SSP pour chaque format de lettre défini.
Pour chaque combinaison catégorie d'usagers / type de courrier, paramétrez les textes libres requis :

Exemple

Le texte « _début_ » s'imprimera en haut de la première page éditée pour chaque lettre d'usager imprimée.

Exemple
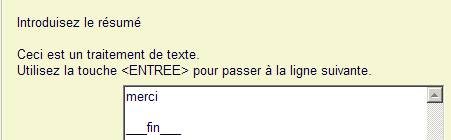
Le texte « _fin_ » s'imprimera en bas de la première page éditée pour chaque lettre d'usager imprimée.
Pour sortir ce texte le traitement automatique suit les mêmes règles que pour l'impression « manuelle » de sorte que la sortie requise soit établie en testant le format de la lettre en utilisant le circuit du traitement manuel.
483.6 'Petite' impression
Vous pouvez définir un « petit imprimé ». Jusqu'à présent, cette option n'est utilisée que pour imprimer un texte variable au-dessus des bons de prêt et autres.
Si vous choisissez cette option, un menu vous proposant un choix de langue apparaîtra. Sélectionnez la langue à utiliser et tapez le texte dans l'écran de saisie qui apparaît.
Attention!
La largeur de ces zones ainsi que les autres paramètres peuvent être placés dans l'AFO 481 – Divers – Procédure de prêt – Impression. Voir l'aide sur l'AFO pour plus d'informations.
483.7 Destinataires pour format carte
Pour les imprimés de prêt qui ne sont pas effectués à l'aide du format STI, vous pouvez déterminer à quelle adresse issue de la gestion des usagers l'imprimé doit être envoyé. Le système vous permet d'indiquer l'adresse à imprimer par catégorie d'usagers en combinaison avec le type d'impression.
Si vous choisissez cette option, un écran de saisie apparaît :
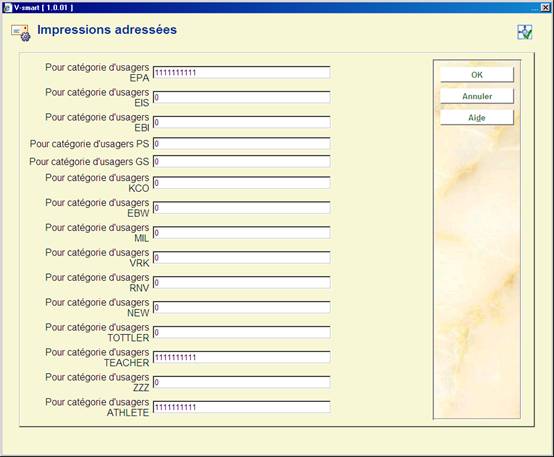
Indiquez ici pour chaque catégorie d'usagers un paramètre de dix chiffres. Chacun de ces chiffres représente un type d'imprimé dans l'ordre présenté ci-dessous :
|
1 |
rappels |
|
2 |
réservations |
|
3 |
virements d'acceptation |
|
4 |
premier rappel virements d'acceptation |
|
5 |
deuxième rappel virements d'acceptation |
|
6 |
demandes de restitution automatiques |
|
7 |
demandes de restitution manuelles |
|
8 |
virement d'acceptation pour une facture |
|
9 |
encaissement automatique |
|
10 |
facture |
Chaque chiffre peut avoir la valeur suivante :
|
1 |
envoyez l'imprimé à la première adresse |
|
2 |
envoyez l'imprimé à la deuxième adresse |
|
3 |
envoyez l'imprimé au lieu de travail |
Attention!
Si vous n'indiquez pas les valeurs reprises dans ce tableau, tous les imprimés sont envoyés à la première adresse.
483.8 Rappels pour collections
Si vous choisissez cette option, un écran-sommaire dans lequel figurent les sortes de rappels définis apparaît :
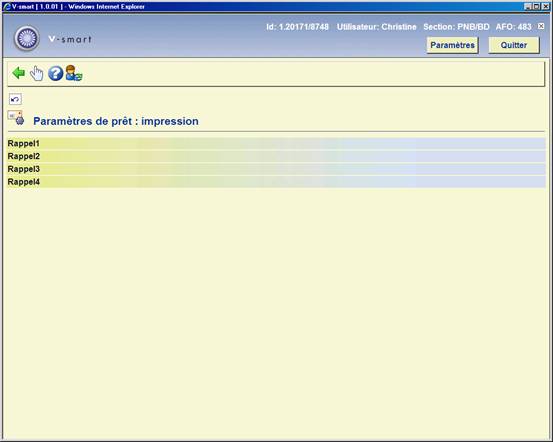
Sélectionnez un rappel et ensuite, cette option pour définir le profil d'impression de la collection.
Apparaît ensuite un écran-sommaire avec le profil d'impression choisi.
Dans cet écran, vous pouvez modifier le profil d'impression. Le paramétrage et les options sont commentés dans la section Format STI.
483.9 Textes courriel
Avec cette option vous pouvez définir le sujet et le contenu des notices envoyées par courriel.
Si vous choisissez cette option, un écran-sommaire dans lequel figurent les sortes de lettres définies apparaît :
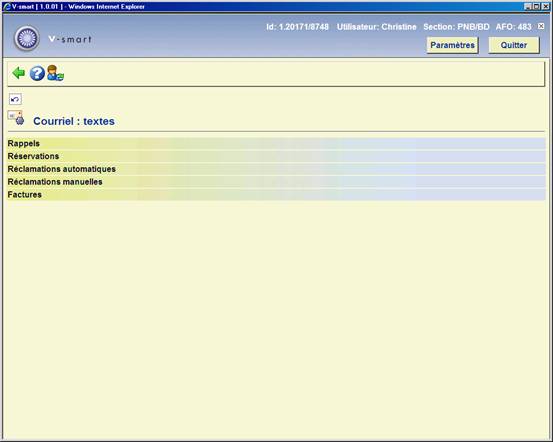
Choisissez une option, puis un écran de saisie s'affichera :
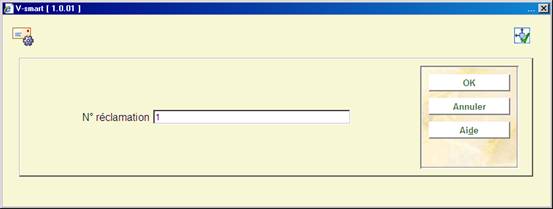
Choisissez un rappel, puis un choix de langue est offert :
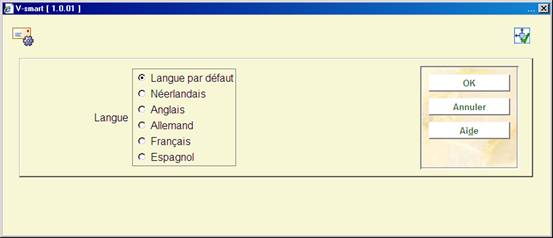
Choisissez une langue, puis un écran de saisie s'affichera :

Sujet : Ce texte s'affiche dans la zone Sujet du courriel.
Message : Ce texte s'affiche au début du corps du courriel suivi de l'information définie selon vos données de sortie. Saisir le caractère '|' pour indiquer une nouvelle ligne / saut de ligne à l'intérieur du corps du message.
Répéter le sujet dans le message : Si la case est cochée (active), le texte de la zone sujet sera également inclus comme première ligne dans le corps du courriel.
La méthode pour les autres options est identique, à l'exception des réclamations manuelles, où il n'y a aucune option de langue.
Vous pouvez employer les mêmes codes $$ comme décrit dans la section 483.5.1.
483.10 Durée de conservation des fichiers d'impression
Cette option vous permet de spécifier le nombre de fichiers imprimés par jour qui doivent être enregistrés OU le nombre de fichiers que vous souhaitez garder. Cela vous permettra de réimprimer les fichiers si nécessaire. Après avoir choisi cette option un écran sera affiché :
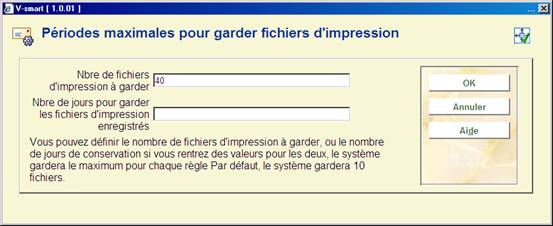
483.11 Paramètres de publipostage
Ce chapitre concerne les paramètres du publipostage. Voir l'aide générale sur ce sujet pour une information de référence.
Après la sélection de cette option, un sous-menu s'affichera :

Les options du menu seront expliquées séparément dans les paragraphes suivants.
483.11.1 Divers
Cette option donne accès aux types de courriers disponibles qui prennent en charge le publipostage. Après la sélection de cette option un écran s'affichera :

Sélectionner une ligne pour consulter/modifier les paramètres associés :

Veuillez noter
La cinquième option (Nombre de lignes par page) est disponible pour tous les types de lettres excepté pour celles des Abonnements expirés. Toutes les autres options sont les mêmes pour chaque type.
Localisation lettre
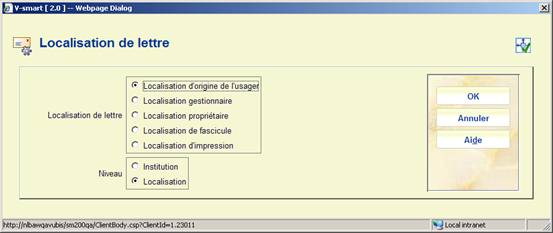
L'idée est avant tout de définir à quelle localisation appartient le courrier.
De plus, il est possible de le paramétrer au niveau de la localisation OU de l'institution. C'est ce qui détermine les contenus de la zone principale « adresse bibliothèque » proposée comme zone d'impression.
La localisation de la lettre a 3 implications possibles
· Définir l'« adresse de la bibliothèque » disponible
· Autoriser un filtre sur l'impression
· Agir comme « clé » pour l'option « Commencer un nouveau fichier » - c'est à dire pour séparer physiquement les lettres.
Ordre de tri

Sur la gauche se trouve une liste de zones qui peuvent faire partie d'une lettre et qui sont aussi significatives comme critères de tri. Les zones requises pour le tri peuvent être placées à droite et l'ordre de tri déterminé en les déplaçant vers le haut ou vers le bas.
Les paramètres habituels doivent trier les lettres par
· Institution lettre
· Localisation lettre
· Catégorie d'usager
· Nom d'usager
· Id. usager
ce qui aura pour effet de regrouper les lettres par branche, puis de les regrouper à l'intérieur par catégorie d'usager.
Commencer une nouvelle lettre le
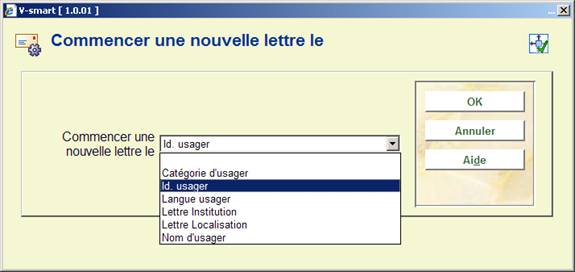
Ce paramètre détermine quelle zone force le système pour commencer une nouvelle lettre c'est à dire un nouveau jeu de feuilles de papier. On doit le sélectionner à partir de l'une des zones sélectionnées et dans la commande de tri.
Commencer un nouveau fichier le

En option le système peut être sollicité pour créer un nouveau fichier, en s'adaptant à cette configuration. On n'utilisera cette option que lorsque « enregistrer fichier » est utilisé. Supposons que la configuration soit « Localisation Lettre» alors le système enregistrera les lettres pour chaque lieu dans des fichiers différents.
Nombre de lignes par page
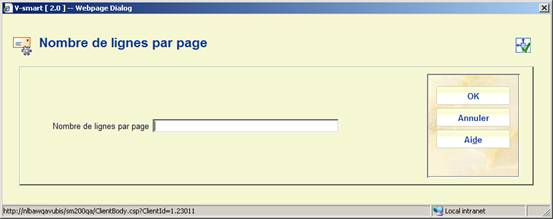
S'il peut être garanti que la lettre est configurée pour sortir (si l'on veut) 5 lignes de détails exemplaire, alors le « Nombre de lignes par page » peut être paramétré sur 5. Cela améliore considérablement la performance de l'opération du publipostage (sauf si les lettres individuelles sont sauvegardées).
483.11.2 Paramétrages lettres
L'idée ici est de définir les « paramètres lettres » indépendamment de toute autre chose (dans le sens où par exemple, les Calendriers Système existent seuls, mais sont aussi liés à différentes fonctions c'est à dire qu'ils peuvent être partagés).
Un paramètre lettre définit simplement les noms des documents maîtres qui sont liés à chaque type de lettre, reconnu par le système. Les paramètres lettre sont définis pour chaque méta institution de prêt.
Après la sélection de cette option, un écran sommaire s'affichera :

Options sur l'écran
: Cliquez sur cette option pour ajouter un paramètre lettre. Voir la section 483.11.2.1 pour plus de détails.
: Sélectionner une ligne puis cette option pour définir la lettre. Voir la section 483.11.2.2 pour plus de détails.
: Sélectionner une ligne puis cette option pour définir la lettre. Le système proposera une confirmation.
: Sélectionner une ligne puis cette option pour consulter/modifier les détails généraux de la lettre. Voir la section 483.11.2.1 pour plus de détails.
: Sélectionner une ligne puis cette option pour créer une nouvelle lettre basée sur les paramètres de la lettre sélectionnée.
: Cliquer sur cette option pour déterminer les types de lettre utilisés et leur formulation. Voir la section 483.11.2.3 pour plus de détails.
483.11.2.1 Ajouter / modifier lettre
Après la sélection de l'option ou un écran de saisie s'affichera :

Puis vous devez utiliser l'option pour configurer les paramètres pour l'ensemble des lettres.
483.11.2.2 Sélectionner lettre
: Sélectionner une ligne puis cette option pour définir le paramétrage de la lettre. Un écran s'affiche, listant chaque type de lettre défini pour ce paramétrage de lettre en particulier :
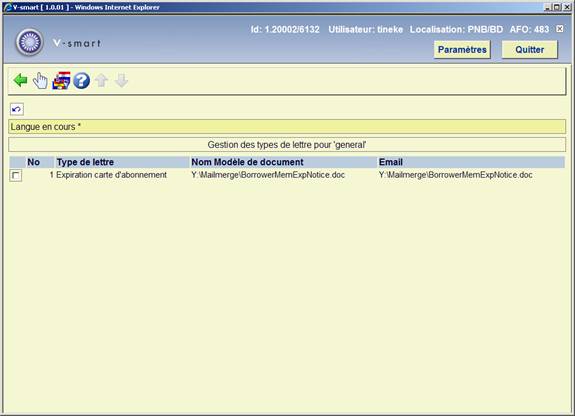
Les types de lettre sont définis par le système – la bibliothèque ne peut pas y ajouter simplement un type de lettre et en attendre un résultat comme par magie.
La sélection d'une ligne affiche un écran de saisie permettant à l'utilisateur de définir le nom du chemin d'accès complet du document principal. Dans les exemples précédents, ceux-ci sont tous définis sur un serveur partagé Y : (par exemple).
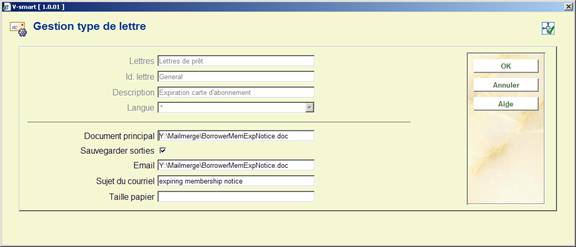
On l'utilise pour définir le chemin complet et le nom de document du Document principal. Il est possible mais facultatif de définir un document principal différent pour la lettre par Courriel. De plus le Sujet du Courriel peut être défini ici. La zone « taille papier » est utilisée par le module de prêt inter bibliothèques et n'est pas pertinent ici.
Sauvegarder sorties permet à chaque lettre d'être toujours enregistrée comme un fichier particulier. L'adresse de stockage est définie dans le fichier ini pour le traitement de l'impression qui imprimera la lettre :
: Cela permet de définir un document principal/modèle distinct dans différentes langues de contact. Il s'agit d'une option – qui permet de modifier les textes fixes d'une lettre (ou en fait l'ensemble de la mise en page de la lettre) selon la langue de l'utilisateur à qui la lettre est destinée.
Après la sélection de cette option un écran de saisie s'affichera :

Après la sélection d'une langue, un écran similaire à l'écran principal s'affiche (voir ci-dessus pour une explication). La langue courante sera affichée dans l'en-tête de l'écran :
![]()
483.11.2.3 Types de lettre
: Utilisez cette option pour déterminer les types de lettre à utiliser et leur formulation. Un écran sommaire s'affichera :

Sélectionner une ligne aboutit à un écran de saisie où la formulation peut être définie :
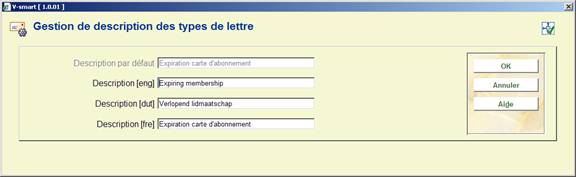
Sélectionner l'option affiche un écran ou les types de lettre utilisés peuvent être sélectionnés et classés :

483.11.3 Paramétrages lettres par catégorie d'usager
Cela permet à la bibliothèque de définir quel paramétrage de lettre peut être appliqué à chaque catégorie d'usager pour l'impression de la localisation de la lettre en cours. Après sélection du menu option, un écran de saisie s'affichera :
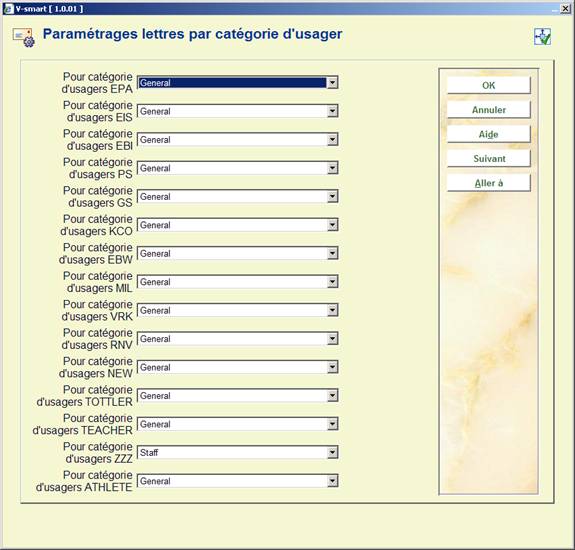
Sélectionner le paramétrage de lettre approprié à partir de la liste déroulante pour chaque catégorie d'usager.
483.12 Suppression production de lettres
Ici vous pouvez paramétrer une méthode « Sans-sortie ». Cela signifie que la sortie sera ignorée pour les exécutions habituelles par défaut de l'AFO 452 . Cependant ce groupe est mis à disposition dans les Fichiers d'impression stockés afin qu'ils puissent éventuellement être envoyé comme sorties-papier si nécessaire (cela donne une liste des usagers qui n'ont pas reçu de lettres) et fournit ainsi un moyen ultérieur de suivi / mise à jour des notices usager.
Après la sélection de cette option, un écran de saisie s'affichera:

Ici vous pouvez sélectionner les différents types de lettres à supprimer pour des catégories d'usager particuliers.
Veuillez noter
Une méthode « sans sortie », comme définie dans l'AFO 616, peut être substituée à l'Impression comme méthode passe-partout pour la génération de lettres ayant échoué avec tous les autres types de contact dans le cadre de cette méthode. Elle passera outre la valeur par défaut standard qui est que si tous les autres moyens échouent on utilise IMPRIMER
Par exemple : si vous avez une méthode définie comme courriel seulement et que l'abonné n'a pas d'adresse mel alors la méthode par défaut est IMPRIMER (lorsque rien d'autre n'est défini), ainsi la lettre finira dans le lot Imprimé. Si la méthode est définie comme courriel & « sans sortie » et que l'usager n'a pas d'adresse mel alors la lettre aboutira dans le lot des « sans sortie ».
Alors cette méthode est différente de ce paramètre, ce qui signifie « sans sortie du tout »
483.13 Paramètres format SMS
Le serveur Vubis prend en charge deux types des messages SMS – ceux envoyés par le biais de Voicemail (Itiva) et ceux envoyés à un serveur SMS spécifique (http). Lors de l'envoi par Voicemail, les messages pris en charge sont limités aux avis de Retard et de Réservation. Lors de l'envoi à un serveur SMS, les messages pris en charge incluront : les Avis de retard, les Avis de réservations, les Lettres de courtoisie, les Lettres de rappel et la Notification de changement du code PIN.
La confirmation de la réservation (WebOpac) et les Lettres générales à la liste des usagers dans panier à partir des STI sont pris en charge uniquement par l'envoi des messages à un serveur SMS.
Cette option permet à la bibliothèque de saisir un véritable message texte pour chaque type de lettre.
Après la sélection de cette option l'écran de sélection de langue s'affiche :

Sélectionnez la langue requise et cliquez sur , un écran de saisie s'affiche :

Chaque zone est une zone de texte de plusieurs lignes qui vous permet de saisir du texte. Il existe 5 zones spéciales qui peuvent être placées dans le texte : <U> nom de l'usager, <T> titre, <L> localisation, <N> nombre d'exemplaires en retard, <D> date de retour. Chacune de ces zones spéciales est suivie entre crochets du nombre maximal de caractères à afficher. Par exemple, <U>[10] affichera un maximum de 10 caractères du nom de l'usager. <D> la date de retour n'est applicable que dans les lettres de courtoisie.
Un message SMS est limité à 160 caractères. Les fonctions du serveur Vubis ne tenteront pas d'envoyer le texte d'un message > à 160 caractères.
Le système vérifiera chaque zone pour s'assurer que la longueur du texte défini n'excède pas la longueur limite de 160 caractères pour un message SMS.
Exemples
Réservation Cher <U>[10] : « <T>[40] est disponible pour retrait à la <L>[20]. Cette définition aboutit à un texte de message contenant les éléments suivants :
Cher Simon Dupont : « Harry Potter et la chambre des secrets » est disponible pour retrait à la Bibliothèque centrale.
Une lettre de courtoisie : Cher <U>[10] : « <T>[35] » est attendu pour le <D>15. Veuillez le retourner à la bibliothèque à cette date.
Rappel 1 : Cher <U>[10] : vous avez <N>[2] exemplaires en retard. Veuillez consulter le site web pour les détails.
Rappel manuel : Cher <U>[10] : Veuillez retourner « <T>[35] » à la <L>[30]
Lorsque <U> est utilisé, le contenu du nom de l'usager vient de la définition dans l'AFO 482 – Paramètre nom de l'usager.
Lorsque <L> est utilisé, le système insère les contenus du nom de la localisation comme définis dans les noms de la localisation SMS (voir ci-dessous).
483.14 Localisations SMS
Cette option permet à la bibliothèque de créer une entrée pour chaque localisation dans la méta institution de prêt comprenant un nom de localisation ABREGE qui peut être envoyé dans le texte du message.
Après la sélection de cette option un écran sommaire s'affichera:
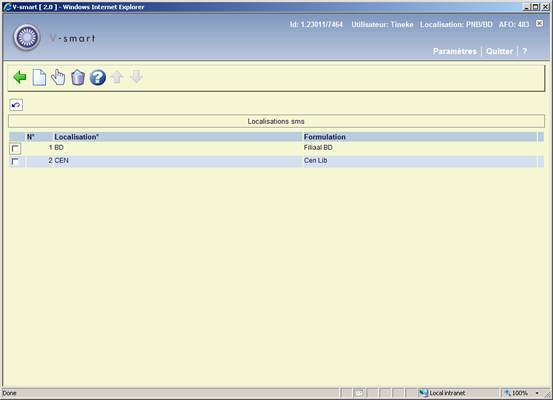
Options sur l'écran
: Cliquez sur cette option pour définir un nouveau nom abrégé. Un écran de saisie s'affichera:
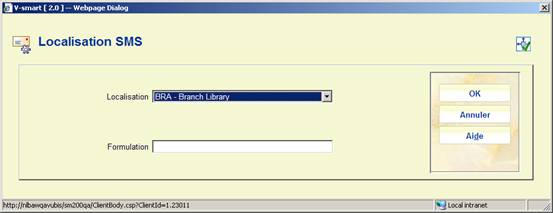
Sélectionnez une Localisation dans la liste déroulante et saisir la Formulation correspondante à utiliser dans les messages SMS.
Sélectionnez une ligne puis cette option pour modifier le nom abrégé existant. Le même écran de saisie que ci-dessus s'affiche. C'est uniquement dans ce cas que vous ne pouvez pas modifier la Localisation.
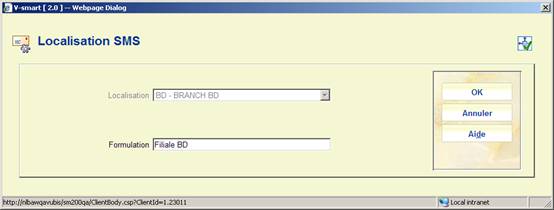
: Sélectionnez une ligne puis cette option pour supprimer la définition. Le système demandera une confirmation.